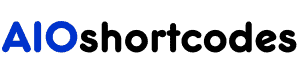Are you ready to know how to start a blog with HostGator in 2023?
If Yes, you’ve come to the right place. In this tutorial, I walk you through step by step to create your own blog with HostGator.
In this case, you have to follow these 7 easy steps to start a WordPress Blog on HostGator
Let’s Drive-in!!!!
Why Start a Blog With HostGator?
Why Blogging?
Blogging is a continuous learning process and the process will lead you to build a successful online business. No matter what the reasons for starting a blog are, I can tell you that you made the best decisions of your life.
For example, if you want to make an impact through writing, and grow your online business, you should start blogging. One thing I love about blogging is less investment and a great learning experience!
On the other hand, WordPress (.org) is the best blogging platform that can change your point of view on blogging.
For connecting blogging and WordPress, Hostgator makes it easy for you. It is one of the reliable blog web hosting which leads you to the ultimate online success.
Because, it’s reliable, affordable, and beginner-friendly, that’s why Hostgator hosted millions of sites over the year.
Overall, Building a WordPress blog with HostGator is easy! Just follow the steps below;
How to Start a Blog with HostGator in 2023 [Step by Step]
1. Choose a Hosting Plan
To start a blog, Go to HostGator.com (Special Discount Link 65% OFF Coupon) and you will land on the Hostgator Hosting page.
There are different types of hosting packages that will be shown like shared, cloud, reseller, etc.
In order to proceed click the “Get Started ” button.
When you click “Get Started” you’ll bring to a page where you need to select the plan, you want to buy from Hostgator.
Alright, on this page, you have three plans to choose between the Hatchling Plan, Baby Plan, and Business Plan. Each plan some basics services offers,
- Single/ Unlimited domains
- One-click WordPress installs
- Free WordPress/cPanel website transfer
- Unmetered bandwidth
- Free SSL certificate
- Free domain included
Most people make the mistake of selecting ‘Hatchling Plans’ which I don’t recommend to my readers.
Why? Hatchling plan does offer one domain to install WordPress and a small space.
What if your blog grows fast, in that case, the Hatchling plan won’t handle your blog properly.
But If you already made up your mind that you only want one site and don’t plan on ever making multiple websites, then go with the ‘Hatchling Plan.
For better performance, I would recommend either the ‘Baby Plan‘ or ‘Business Plan‘ which allows for unlimited domain names and more space to grow.
Basically, selecting a plan for blogging depends on your purpose. So select the plan that is suitable for your goals.
However, if you are a beginner there ‘Baby Plan’ is suitable for any kind of site you want to build with WordPress. So Hit the ‘Buy Now‘ button and proceed to the next steps.
2. Select a Domain Name
Once you click the ‘Buy Now’ button it will bring you to the details page, On the first page, you need to select your domain name.
There are two things you can do in this section…
- Register a New Domain
- I Already Own This Domain
1. Register a New Domain
Unlike others, HostGator also provides domain names. They also offer free domains while you buy hosting for at least 12 months. You can either claim a free domain or buy multiple domains, it’s up to you.
But the fact matter is domain names are a bit more costly rather than other domain name providers.
For Example, if you choose .com which costs $12.95 per year, the other hand, Namecheap, Godaddy, Or Dynadot costs less than $10 dollars.
NOTE: HostGator gives you a FREE domain name for 1 year, if you want to claim a free domain then click here.
2. I Already Own This Domain
I Already Own This Domain means you have already bought a domain name from somewhere else. There are some domain providers like NameCheap, GoDaddy, or Dynadot.
I personally love Namecheap which I’ve been using since 2018. If you buy a domain name from NameCheap, you need to connect your Namecheap domain to HostGator.
NOTE: I don’t recommend buying a domain from HostGator, What if you want to change your hosting. At that moment they bother you.
Tips for Choosing a Domain Name
Choosing a domain name is important because it should be a reflection of your business name. Basically, your blog name is the first thing your visitors will see.
However, It also helps your readers how they will find you online. Here are some of the tips you can follow to find a great blog name.
- Use .com Extensions instead of (.net,.biz, .org)
- Creative and Brandable
- Shorter is Better ( approximately 15 characters)
- Make Sure It’s Easy To Type
- Make Sure It’s Easy To Pronounce
- Avoid Hyphens And Numbers
Hopefully, the above tips will help you to figure out a nice domain name that can make a long-lasting and positive impression.
If you still don’t know how to come up with a great domain name.. Make sure to check our guide: ‘How to find a great domain name‘ Once you select your dream domain name, then move on to the Next Steps…
3. Create your Account & Enter Billing Information
Once you select your dream domain name, the next thing you need to do is this three thing
- Billing Cycle
- Create your Account
- Enter Billing Information
1. Billing Cycle
In the Billing Cycle, you have to select how long you wish to stay with HostGator. However, I recommend you buy hosting for at least 24 months, Because a blog needs time to grow.
As I mentioned earlier, blogging is a continuous learning process. If are new to two blogging then you need time to learn and grow your blog.
2. Create Your Account
Once you made up your mind, the next thing is to create your hosting account in order to log in to your hosting panel. Make sure to enter all info correctly, like email, password, and Pin.
3. Enter Billing Information
Enter all Your Billing Information correctly. This section will include all things such as your email, name, address, and state.
This section also has the payment method you like to pay, whether you are paying with a credit card or PayPal.
4. Choose Additional Services
There is some extra addon Hostgator offers during the signup process. I don’t recommend any of these services to add to your buying list- which is just worthless and costs you money.
Basically, they indirectly force you to buy these three products:
- SiteLock
- CodeGuard
- SEO Tools
There are some free and paid alternatives to all of these:
1. Sitelock:
It will find, fix, and protect your site from malware and malicious attacks. It also downloads your site data, screens it, removes malware, and uploads a clean version of your site.
So is SiteLock security worth it? ANS: NO, there are many free and paid alternatives available- Wordfence (free & Paid) and Sucuri Security (free &paid).
2. CodeGuard:
It will automatically backup all web files and databases on your website on a daily basis with a 1-click restore. But there are also some free and paid alternatives out there, like UpdraftPlus, and BlogVault.
3. Hostgator SEO Tools:
It provides easy insights and analytics that help to improve your search rankings. Wait! there are some free alternatives to HostGator SEO tools, like Yoast & Rankmath.
However, if you want to add any of the products, you can but I don’t recommend them to my readers.
Note: if you buy a domain from HostGator then add the “Domain Privacy Protection” add-on to protect you from a WHOIS lookup on your site.
5. Enter HostGator Coupon
As I mentioned earlier, you will get 60%- 65% OFF if you use our discount link… It Sounds Awesome, isn’t it? Once you click our link the Coupon will automatically be applied.
Hopefully, you can save tons of money with our HostGator Promo Code. So Before you confirm the payment make sure the coupon code validate.
6. Review & Check Out
After you have done all the steps we have mentioned, review your order details to proceed to the next steps.
Before you ‘check out make sure to read the terms and conditions and check the agree on the box.
Once, you click to check-out button HostGator will set up your hosting account. It takes a few seconds to set up, once they are done, they will send an email to access your Control Panel.
That’s it! Congratulation! you have successfully completed your buying process the next step is to Install WordPress to Hostgator.
7. Install WordPress with HostGator
Installing WordPress with HostGator is easy and fast And it will take a few minutes to set up your WordPress Blog. In order to install WordPress onto your site go to HostGator Customer Portal.
Once you log in to HostGator, there you will find a beautiful panel. To install WordPress just simply click ‘launch Cpanel.
Using the QuickInstall method on HostGator to install WordPress is a wide selection for everyone. In order to proceed, click the ‘Quick Install Software’.
The next step is “ Select WordPress” to install WordPress. You can also select “One-Click Installs” but next you have to select WordPress again to proceed with installations.
Select the domain you want to install WordPress. However, you can either install the HostGator domain or Addon Domain.
Fill up all the details:
- Blog Title – Typically your Blog name
- Admin User – Username to sign in
- First Name / Last Name – First and last name for your user profile
- Admin Email – Email address to the account associated with your site.
Once you set up all information, click agree to the terms of service agreement and click on the “Install Button”.
It will take a few seconds to Install WordPress. Once the installation process is done, you better check your Admin Email.
Once the installation is done, you will receive a “Congratulation Email”. In the mail, you will get the autogenerated password to access your WordPress login.
Go to URL and sign in using the username and password.
CONGRATULATION!
If you follow the step above, you’ve successfully started your very own blog with Hostgator. Still reading, which means you’re ready to start a blog.
Must read: 15 Essential Settings You Need to Do After Installing WordPress
FAQs: How to Start a Blog with HostGator
Is HostGator Good for Blogging?
There is no doubt that HostGator is one of the best web hosting for blogging. If you decide to start a WordPress blog with HostGator, sure you made the right choice.
Choosing HostGator web hosting for blogging is a good idea because over the year it has hosted millions of websites. I’m one of them, I love HostGator because of its affordability and awesome customer support. Overall, it’s the best choice for blogging, and easy to make a WordPress blog.
Which HostGator Plan Do I Need?
Basically, Shared Hosting is the basic type of hosting that most people want. In their shared hosting, they offer three plans called Hatchling, Baby, and Business.
If you confirmed that you never ever build multiple websites then the Hatchling plan is the perfect option to go with. But if have a big vision that your blog will grow like a monster then go with ‘Baby or Business’, which allows you to install more websites with more space.
Is WordPress Free with HostGator?
YES, WordPress is completely free with Hostgator. WordPress is open-source software that is robust and easy to use and also powers over 43% of all the websites on the web.
However, Hostgator, made it easy to install, has attractive features, and a user-friendly interface. Overall, with HostGator, you can install WordPress in several ways, where WordPress itself is completely free.
Does HostGator Offer a Free Domain?
YES, HostGator offers a free domain for one year only if you purchased hosting for 12 months to more. One year letter, it cost you around $17.99 at renewal, while other domain providers cost you $12. Overall, the HostGator domain is a bit costly.
Is it Worth Starting a Blog with HostGator in 2023?
Yes, It is worth starting a WordPress with HostGator. HostGator is one of the cheaper and best web hosting’s to start a blog in 2023.
However, in 2023 in another year to start a blog and make money online. If you are on a low budget still HostGator will get you, whether you wish to pay monthly or Yearly.
Can I Pay Monthly with HostGator or all at Once?
YES, you can pay monthly with HostGator. Unlike many other hosting companies, they offer monthly billing options that are good for many beginners.
Their billing system ‘is 1 months’ to ’36 months and makes things simple and clear from the beginning. But, Keep in mind that the longer your billing cycle, and cheaper you get.
How Much Does it Cost to Start A Blog With HostGator?
HostGator is one of the best and most affordable hosting around. Basically, there are three plans Hatchling ( $2.75/mo) to Business ( $5.25/mo) plan only if you claim 12 months or more with 60% to 65% OFF deals.
But if you want to pay monthly, then Hatchling ( $10.95/mo) to Business ( $16.95/mo). On the other hand, if you start a blog with HostGator, you can start for under $100 (12 monthly plan).
How Long Does it to take Install WordPress to HostGator?
From my experience, HostGator takes 1-5 minutes to install WordPress. Basically, installing WordPress and setting up with HostGator takes 30 min to 60 min, whether you newbie or to pro. HostGator makes everything easy and clear, and it’s highly recommended for any of you.
Final Thought
Once again, Congratulations! You have now your own WordPress blog up and running with Hostgator. Not so bad, was it?
Now all you have to do is be patient and keep learning. Also, prepare some keywords for your blog post so that you can grow and make money fast from blogging.
However, how is your experience to start a blog with HostGator?
I would be happy to hear from you!
Have any concerns or problems with the following tutorial… Please let me know about it and keep in mind to send me your link via the comment below.
You can also find me on Twitter, Pinterest, Facebook, or Instagram! Or JOIN OUR VIP GROUP.
Thank You, Happy Blogging!
You Might Also Like This!
- 13+ Best Lifestyle Business Ideas to Start in 2023
- Blog Hosting Review 2023: Which Hosting is Right for You?
- How to Make Money Blogging for Beginners (in 2023)
- How to Start a Blog in 2023 (Easy Guide for Beginners)
- How to Create a WordPress Website 2023 (Step-by-Step Guide)
Still not using AIO Shortcodes?
Install our plugin to boost your site’s content SEO, automate your affiliate marketing, and lots more, just by using these simple WordPress shortcodes.