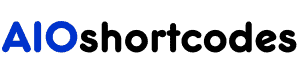Want to know how to start a blog on Namecheap?
You’ve come to the right place…
In this article, I will show you a step-by-step guide on how to start a WordPress blog by Using Namecheap Hosting.
Are you excited?
Let’s get started!
How to Start a Blog on NameCheap in 2024
Let me tell you a bit about my blogging journey with NameCheap.
Well, it was 2019 on 28th March, I started my first affiliate blog on Namecheap. I still remember the exact day.
At that time; I had a few bucks in my pocket but I had an extreme willingness to start something new on my own.
With those few bucks, I invest in the Namecheap host + domain and bought a premium theme (AVADA). With these three products, I start my very first blog and It was the best decision I ever made in my life.
Why did I start my blog with Namecheap Hosting? If you planning to start your own blog but are stuck on a budget then go with NameCheap.
Namecheap provides cheap, fast, reliable, and 99% uptime hosting for a newbie to a professional. The best thing about NameCheap is it comes at a very cheap price.
Almost $20+ dollars you need to start a WordPress blog. That’s way cheaper than other hosting and their lowest blog hosting plan comes at $2.88/mo and their .com domain only costs $8.88/year which is really cheap.
This means that you can start with a very low budget. Or invest in better blog hosting if you have a good budget. But with Namecheap when your blog started to grow, you can upgrade your plans if that necessary.
So, If you want to start a blog on a budget in 2024 by using WordPress platforms then Namecheap got your back.
Step 1. Finding Blog Niche
Before starting a blog or website you need to research a niche that you are passionate about. So find your passion and write about the topic that you have knowledge or interest to learn.
This is one of the best pieces of advice experts will give you when you’re searching for a niche to start a blog.
1. Pick a Topic you Enjoy
If you don’t enjoy your topic, then there is a high chance to quit. So before you choose the topic make sure you have knowledge or are hungry about learning the topic.
2. Do Research
Do the market research and make sure your blog is profitable. Check how big your blog topic is. and how long you are willing to write. If it’s a small market then confirm how long it will be trendy.
3. Pick a Smaller Niche
Many newbies are making a big mistake, they just get into the market where already someone plays a big role.
In my opinion, if you don’t have enough money to invest, then pick a niche where nobody is there. Be the market leader before someone grab the market.
4. Make Sure it’s Profitable
Before you chose a blog niche make sure it’s profitable in the long run. As if you’re planning on earning money from your blog.
Make sure that your niche ways profitable enough to monetize and earn a good income.
Once you find the right niche for your blog, now start writing quality content that helps your readers. Stay consistent and keep writing according to a schedule.
NOTE: I suggest going with Long-tail keywords while preparing the article.
It will take time before you start getting hundreds of visitors coming to your site. So, be patient.
Step 2. Buy NameCheap Domain and Hosting
Step 2 is the main part of starting a blog on NameCheap. It’s time to buy the domain and hosting for your blog.
What do you get from Namecheap Hosting?
While you buy web hosting and domain name together it comes with plenty of free features. Example:
#1. WhoisGuard: It will protect you from potential spam and identity theft.
#2. SSL: They add over 50 SSL certificates to add further website protections.
#3. Website Builder: One of the crazy things that offer free page builders with over 200+ design templates.
#4. Email: They offer free email to get the world to know about your brand by setting up your very own email account.
Alright! Using our link(Get discounted) will redirect to the page. Now click on the get started button and you’ll be taken to the hosting package page, from where you can select the package you want for the cart.
On the following page, you’ll find three shared hosting packages: Stellar, Stellar Plus, and Stellar Business.
Choose the options according to your needs. However, I would recommend you go with steller plus plans which cost you $29.28/ yr with Auto Backup Tools.
But If you’re tight on budget, then the Stellar option at just $17.28 years. will work just fine. Depending on your needs, don’t forget to check which top-level domains (TLDs) are on offer with each plan.
Next up, you’ll choose your primary domain name which will connect to your hosting. Choose the preferable domain name you have in your mind.
If you don’t know how to find a great blog name then read my tutorial……> How to come up with a great blog name within 5 minutes!
In my case, I choose the free domain .site which comes free for a year. When you choose then click on connect to host. Now, all set to move on to the next step!
Confirm your package in order to proceed with your selected package, add both to your shopping cart. Now click on the Add to Cart Button.
Now check your order summary box to proceed to your Subtotals page. On this page, make sure you have chosen the domain name and hosting present on the page.
If everything looks perfect then confirm your order…
After confirming your order, you need details to log into your current account, or If you don’t have one yet create a new one to proceed to checkout.
Choose what options are required to take the appropriate action and then go on to checkout. When the process is done, you’ll get an email that contains your cPanel login details.
Step 3. Install WordPress on NameCheap
You can Download WordPress to install Manually. Or You can Install WordPress via Namecheap hosting.
With NameCheap, it is easier to do than you think. Just follow the steps below:
Step 1: Log Into cPanel:
While you purchased Namecheap shared hosting, they give you an URL to access your cPanel. Basically, cPanel is the main control panel that acts as a separate account.
It is designed for uploading and managing your whole Website. In order to access the cPanel, you have to visit your Namecheap dashboard and click on the Go to cPanel button.
Step 2: Find the Softaculous Apps Installer:
After logging into the cPanel you will be on your cPanel home screen. Now the next step is to find the Softaculous Apps Installer in order to install WordPress. So, search it on the little search bar then open the box.
Step 3: Select WordPress:
Select WordPress from the Softaculous Apps Installer menu. Just click on the install buttons and it will take you to the WordPress installation page.
Step 4: Begin the WordPress Installation Process:
Now begin with the process of WordPress installations. Let’s Figure out each section individually.
#1. Software Setup:
Choose Protocol: Basically, this is the URL address of your website. Here is the twist if your site has SSL, then you need to select one of the options that begin with HTTPS://, if not, then select one of the “HTTP://”options.
Don’t worry about SSL, because NameCheap hosting provides you 50+ SSL for the first year.
Choose Domain: In this section, you have to choose the domain name you want to install WordPress on.
If you have one more domain with the same host then it will happen otherwise by default one selects the hosting package.
In the Directory: I would highly suggest that make it blank as it is.
#2. Site Settings
Site Name: Basically, here you can select the name of your website. For example, for this website, my website name is “PassiveBlogger”.
Site Description: It allows you to add more details about your site. Try to keep your site description in short sentences. If you don’t want to select it now, you can select it later.
#3. Admin Account
In this Admin account section, you have to set up your Username, Password, & Email in order to log in to your site. Select the password and username very consciously. These are your ultimate login details.
#4. Choose Language
Select Language is totally Self-explanatory.
#5. Select Plugins
Basically, these options are completely up to your personal preference. My recommendations are left as it is by default.
#6. Advanced Options
Advanced options include Disable Update Notification. Where you can modify the upgrade options like Auto Upgrade, Backups, etc.
I highly recommend you leave these sections as it is. By default, options are way enough for your site.
#7. Select Theme & Install
Now you are at the bottom of the WordPress installations process. Now that you have to select a WordPress theme (optional) then select an email to get info then click install.
By clicking the install buttons it will take a few seconds to complete the install process.
Step 5: Log into WordPress
Congratulations! Hopefully if assuming everything is the right way, then you have installed WordPress successfully.
Now, How to log in to WordPress? By default, the login address of the WordPress site is .
Now, you have to replace yourdomain.com with your actual domain name. For my case: www.passiveblogger.com/wp-admin. Now, all done, Go ahead and log in to your WordPress website.
Well done! that’s it, you successfully installed WordPress. That’s super easy, isn’t it?
Step 4. Install WordPress Theme
Installing WordPress themes is also an easy part like installing WordPress on NameCheap.
While you start your own blog on Namecheap you might consider first what type of theme you use on your blog. It could be a free or premium theme, it all depends on your budget or plans.
From personal experience, I would suggest you go with a premium blog theme as I start with AVADA.
It is one of the popular and best-selling WordPress themes from ThemeForest. Also, you can use Genesis from StudioPress. Both Marketplaces I have been using it since the beginning.
However, if you are on a low budget then go with ASTRA free theme, it is the fastest WordPress theme that comes free of cost. Which also comes at a premium while you wish to unlock all the features?
These are the basic steps for WordPress themes Installations:
1. Install Free themes:
- Log in to your WordPress Dashboard
- Click Appearance and select Themes
- To add a theme, click Add New.
- Find the theme you want to install
- Once installed, click the Activate link.
You’re all set in free theme installations, now go and preview your site to see how it looks.
2. Install Premium themes
If you wish to use purchased a theme from a developer then you need to upload it before installing it. Now follow up on these simple steps to install a Premium theme.
- Click Appearance and select Themes
- To add a theme, click on the upload
- After uploading the .zip files from your computer
- Next steps click install
For activating the theme you need to update the license code. Once you have done this, now go and preview your site to see how it looks. Now move on to the Next Steps
Step 5. Install Plugins
Plugins indeed are one of the key factors that make the WordPress blog awesome. When you install the WordPress theme, the question you’ll stumble upon is how would I install a WordPress plugin?
- Log in to Admin Dashboard
- Navigate to the Plugins menu
- Click on Add new
- In the search bar, type the plugin name you wish to install
- Click Install
- Activate the Plugins
Here are Some Basic Plugins to you install on your blog…
These are Some essential plugins you should use while you start a blog on Namecheap.
Step 6. Plan for Your Blog
Think about if your blog is a business that needs plans to grow. Basically, the plan would be a description of your blogging future, a document that tells what you plan to do and how you plan to do it.
You should follow some steps in your blogging journey:
1. Concentrate on Your Vision:
Don’t forget, why you have created your site. Every blogger has a vision for their dream blog, unfortunately, very few of them are able to fulfill it.
Because many are starting blogging without even planning, as a result, they quit very soon. So where do you want your blog to go over time? What do you hope your blog to become in the future?
So make a statement of purpose that lays out what blogging success you want to accomplish. It’s your guiding star that will help you whenever you need direction, inspiration, or even a little courage to hit success.
2. Follow A Schedule:
A blogging website needs to follow a schedule or blog frequency so that readers will come back on a specific day. Make a plan on how many posts you will upload in a week or month.
I suggest you update your blog on a regular basis for at least 4 to 6 blog posts per month.
3. Content Plans:
Creating content is a heavy task on a scheduled basis. Make sure you do keyword research for your content so that you can publish it one by one.
In a nutshell, without a proper plan, your blog will never be going to succeed as you dream about in the early days.
FAQ: Start a blog on NameCheap
Is Namecheap Trustworthy?
No doubt, NameCheap is trustworthy. NameCheap is one of the most popular companies when it comes to domain registration.
Alongside they also provide the best hosting services at cheap rates. Ang their hosting plans offer fast, reliable service with a 99% uptime guarantee.
How Much Does it Cost to Start a Blog with Namecheap?
Anyone can start a blog with Namecheap because it’s cheap and trustworthy. If you want to start a blog then the cost will be around $39 dollars if you choose the .com domain.
If you choose a free domain, then you have to pick like .store, .online, and .site .host, etc.
Should I Go with Namecheap Hosting for My Blog?
Is Namecheap the Best Web Host in 2022?
Yes, NameCheap would be the best web hosting in 2022. Only when you consider the price of the services than others.
If you want to start your first website like a blog, or personal profile site, then you can pick this hosting. For a high-traffic website, I do not recommend it.
Is Namecheap Providing free SSL for my Blog?
Yes, NameCheap provides 50 SSL for their new customer. one year after you have renewed the SSL certificate.
Is NameCheap Provides Free CDN for my Blog?
When I started my first blog in 2018 with NameCheap, it wasn’t available. But in 2021 they upgrade their services and includes Free CDN.
Would I Recommend Namecheap?
Yes, I do recommend Namecheap for beginners, and also it is good web hosting to host a WordPress blog.
They also provide WordPress Hosting, if you have enough budget then go with their WordPress Hosting package.
Over to You!
Finally, we end up with our step-by-step guide on how to start a blog on NameCheap. I hope this guide will help you to start your own blog with Namecheap hosting.
I would recommend every beginner who is on a low budget, should check out Namecheap.
All in the way I would recommend the Stellar Plus plan is very good for a newbie blogger and it will not hurt your budget.
If you are looking for shared hosting, which is cheap, you can start your blog for under $30.
With this budget, if we talk about the performance, then it also comes to 250 ms which is great. I hope you will be able to start your blogging career with Namecheap hosting.
If you face any troubles, then you can comment below and I will be glad to help.
WAIT; if you like this article then share it with your friends and family. Share the pin.
You might also like;
- 11 Amazing Benefits of Blogging for Business and Marketing
- 6 Proven Ways to Monetize Your Lifestyle Blog in 2024
- 7+ Best WooCommerce Hosting for Your Online Store (in 2024)
- How to Start a Blog with HostGator in 2024 (Beginner’s Guide)
- How to Start a Travel Blog from Scratch (Step by Step Guide)
- How to Make Money Blogging for Beginners 2024 [Your First $1000]
Still not using AIO Shortcodes?
Install our plugin to boost your site’s content SEO, automate your affiliate marketing, and lots more, just by using these simple WordPress shortcodes.