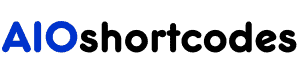Most newbie bloggers after building a blog avoid some essential Things to Do After Installing WordPress on Their Website because of their negligence.
But you should configure some essential settings to boost website efficiency. Because the default WordPress comes with some dummy contents, settings, and widgets.
So, it’s extremely important to set up the website properly after installing WordPress.
In this article, I’ve listed 15 essential settings that you should do after installing WordPress
Let’s get started!!
15 Things to Do After Installing WordPress
If you want to build a WordPress website you need to follow up on the setting.
1. Delete Default Post, Page, and Comment
After installing WordPress you will see some default content like posts, pages as well as comments.
Before you proceed further, it is highly recommended that you should delete these dummy pages, posts, and comments.
You can easily delete this content from your WordPress Dashboard. All you need to do is go to the following sections and remove them.
These are the very first essential things to do after installing WordPress.
2. Set up a User Profile
When you delete WordPress dummy content, the very first thing you need to do is to edit your username, nickname, display name, and password.
By default, it has to be configured all while you install it but it is quite vulnerable to your WordPress security. So immediately personalize your details the way you want.
Note: If you’re happy with the username password and more, Great. If you’re not happy with the details, simply configure it the way you want it to be.
In order to change the WordPress User details…
Go To:>> User > >Your Profile
Setting up all the above elements, it’s your turn to organize your WordPress profile.
3. Configure the Site Title and Tagline
The site title is simply the name of your blog and the tagline describes in short what your site is all about.
By default, the tagline is “Just another WordPress site”. You need to change and make it your own.
In order to change the Site Title, Tagline
Go to>> Settings >> General from your WordPress Dashboard.
Once you have changed the Site Title and Tagline it will appear in search results.
4. Set Up the WordPress Site Address
Setting up your web address pretty much depends on you. You might notice some websites with the www prefix or some of them without the www prefix.
For example, www.paasiveblogger.com, on the other side you will see some websites without the www prefix like yoursite.com. You can use any of them, it will not hurt your website’s SEO.
In order to configure the WordPress site address;
Go to>>Settings >> General
5. Set Your Timezone
The default time zone may not be right, so set up your time zone according to your local time or maybe where you want.
Of course, it will enable you to schedule your posts according to your time zone.
Go to>> Settings >> General (timezone).
6. Enable or Disable User Registration
If your blog is a single-authored blog then you simply skip this setting.
Or If you allow a contributor or multi-author blog then set the New User Default Role as “Contributor”.
Note: Allowing multiple authors can bring spam registration.
If you don’t want people to register, then simply tick the “Subscriber” box. In order to configure these settings; Go to>> Settings>>General.
7. Configure Reading Settings
Configuring reading settings is quite essential if you want to use a static page as the front page of your website. Also, you can increase or decrease posts per page.
In order to configure>> Go to> Settings >> Reading.
Normally, After installing WordPress, you won’t have any content by default it has selected “Your latest posts”.
This setting isn’t all that important yet until you have a static page. Still, it’s good to know that this setting exists.
8. Configure Writing Settings
In this setting, there is no configuration except Ping services. By default, It has only a ping service but you can notify many more services by extending the ping list.
You either can add some ping services to the list or skip the step as well. Basically, ping helps index your blog posts to search engines.
If you want to add more ping lists, then simply Go to>> Settings >> Writing.
9. WordPress Media Settings
This setting allows you to generate different-sized thumbnails of the images whenever you upload an image.
These are the default sizes:
- Thumbnail: 150x150px
- Medium: 300px
- Large: 1024px
In order to configure the media settings; Go to>>Settings >> Media.
You can increase or decrease the PX according to your needs. Of course, high-resolution images have a negative impact on load time.
If you don’t want to reduce image size without losing its quality, then optimize the images via image optimization plugins. It helps you to speed up your website which positively impacts your blog SEO.
Make sure you try a different size setting that matches the layout of your site.
10. Set Up Discussion/Comments Settings
In order to edit this Go to>> Settings > Discussion.
This WordPress setting can be confusing if you don’t know about WordPress.
But you should configure the default post settings.
Make sure you untick both (1)Attempt to notify any blogs linked to the post and (2) Allow link notifications from other blogs (pingbacks and trackbacks) on new posts.
Both seem too good when someone links to your blog, but they soon become used to sending huge amounts of spam.
To make things clear, you can just follow the screenshot above and you’ll be good.
11. Set Up WordPress Permalinks
Configuring permalinks is the best thing you need to do after installing WordPress.
By default, the permalink structure is; , which is not friendly for search engines.
So, you need to change it and make it short and friendly to search engines. In order to do that,;
Go to>> Settings >> Permalinks>> Select “Post name”>> click save
By far “ name” is the perfect permalinks structure. It is because the URLs appear in search engines, and some of the keywords will be visible which definitely will help you rank better.
On the other hand, other structures like dates or numbers never ever add any value but they can harm your SEO efforts.
Technically, search engines like short and descriptive URLs.
12. Install WordPress Theme
By default, WordPress comes with several free themes when you install WordPress. And Twenty Twenty is the default free theme.
In order to configure the theme,
Go to > Appearance>> Themes
Basically, there you have two options:
- Free Themes
- Premium Themes
Within two options you can pick a theme according to your needs.
Remember; A theme determines the look and feel of your site. So, choose a theme that matches your site branding.
If you’re just starting and the budget is limited, pick good quality free themes from the official WordPress theme directory.
However, choosing a premium theme offers more features, advanced customizations, and SEO friendliness. In other words, it’s worth paying for a WordPress theme.
If you’re not sure, check out my list of the best WordPress themes for blogs.
Apart from those, if you want to buy a nice-looking theme then you check it from theme marketplaces like Themeforest and Studiopress. The average premium theme cost between $30 to $100.
13. Setup Your Blog Menu
After installing a theme, create your blog menu according to your blog category, page, or post.
In order to do that;
Go to>>Appearance>> Menus
If you don’t have any ideas or categories yet, this is something that you can make a note to do later.
14. Install Essential Plugins
When you edit all the settings above I mentioned, the next step is to boost your website functionality.
In order to do that, you need to install WordPress plugins (beginner guide).
Go to >> Plugin>> add New
Here are some of the best plugins you need to add:
- Yoast SEO: Yoast is an SEO plugin that helps you boost the on-page and technical SEO of your site.
- WPForms: It is a drag-and-drop form builder that lets you create an interactive contact form in a matter of minutes.
- Akismet: This plugin is aimed at stopping spam comments and contact form submissions.
- MonsterInsights: This is a plugin designed to integrate Google Analytics for traffic data.
- BlogVault: BlogVault is a WordPress backup plugin that lets you backup and restore your site in a matter of minutes.
- WP Rocket – This is the best cache plugin that loads your blog faster.
Start with these must-have WordPress plugins, later on, you will understand what plugin you need to boost your blog functionality.
15. Upload a Site Logo & Favicon
These are the last essential settings after installing WordPress on our list. When you configure all the settings I already mentioned, it’s time to customize your brand identity.
Your logo makes your blog stand out, it helps to give your site a bit of an identity. On the other hand, a site icon, or favicon is essential, of course, it looks much more professional if you have one, also, Google likes it too.
Note: Favicon should be a minimum size of 512px X 512px.
Configuring a Site Logo and Favicon in WordPress is very easy. all you need to;
Go to>> Home Page>> Click customize from the top bar >>Navigate to site identity
Having a logo and favicon is very worth having. If you don’t have a logo or icon yet, you can design one quite easily using Canva.
Over to You
Configuring WordPress settings is quite easy and fun, isn’t it?
By the end of the post, I must say, I’ve shared the most essential settings you need to do after installing WordPress.
There is no further setting to configure for now but when you gain some experience you can do other settings as well.
I hope the tips I mentioned in the post are helpful to you.
Let me know if you need any help configuring any settings in the comments below.
Further Read:
- How to Start a Niche Blog That Will Make You Money in 2024
- How to Start a WordPress Blog on Bluehost (8 Simple Steps)
- How to Make Money Blogging in 2024 (Top 9 Effective Steps)
- 14 Profitable Lifestyle Business Ideas to Start (in 2024)
- 15 Most Profitable Blog Niches for 2024 (That Makes Money)
Still not using AIO Shortcodes?
Install our plugin to boost your site’s content SEO, automate your affiliate marketing, and lots more, just by using these simple WordPress shortcodes.